Photoshop bị treo, cách reset photoshop về mặc định – Vương Quốc Đồ Ngủ
Chia sẻ
Photoshop được xem là một software thiết kế đồ họa chuyên nghiệp nhất trên toàn cầu. Thế nhưng, thỉnh thoảng những tính năng nổi trội đó khiến Photoshop bị treo. Vậy, những vấn đề thường gặp khi Photoshop bị treo là gì? cách reset Photoshop về mặc định như vậy nào? hãy cùng UNICA tìm hiểu trong nội dung dưới đây.
Những vấn đề thường gặp khi Photoshop bị treo
Con trỏ biến mất hoặc bị thay đổi hình dạng
Một trong những vấn đề mà tất cả chúng ta hay gặp phải khi học nhiếp ảnh hay sử dụng đó là con trỏ bị biến mất hoặc thay đổi hình dạng. Vấn đề này thường xảy ra sau khoảng thời gian làm việc với 1 số công cụ chọn đường viền, khi bạn quay lại dùng Brush sẽ phát xuất hiện kiểu dáng, tính năng của nó đã bị thay đổi.
>>> Xem ngay: Cách khử răng cưa trong Photoshop thành công 100%
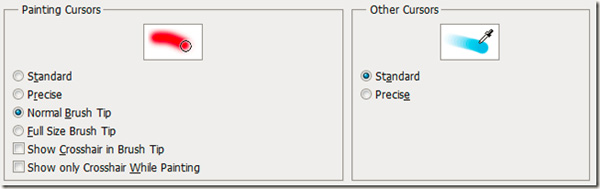
Khi Photoshop bị treo, con trỏ sẽ biến mất hoặc đổi khác hình dạng
Tình trạng này xảy ra khi con trỏ của người dùng đã chuyển sang chính sách Precise. Tắt chính sách này khá đơn thuần, bạn chỉ cần tắt phím Caps Lock. Ngoài ra, bạn cũng hoàn toàn có thể sử dụng tổng hợp phím Ctrl + K để mở bảng Preferences, sau đó chọn mục Cursors rồi chọn loại con trỏ theo ý muốn. Cơ chế mặc định của nó là Normal Brush Tip .
Bảng điều khiển biến mất
Bảng tinh chỉnh và điều khiển biến mất là một trong những yếu tố thường gặp khi Photoshop bị treo. Nguyên nhân của việc bảng điều khiển và tinh chỉnh bị biến mất thường do người dùng nhấn nhầm phím Tab. Do đó, để Phục hồi chúng, bạn chỉ cần nhấn Tab một lần nữa .
Không thể hoạt động công cụ Brush
Có nhiều nguyên do kéo theo thực trạng Brush không hoạt động giải trí. Để khắc phục yếu tố này, bạn hãy nhấn tổng hợp phím Ctrl + D nhằm mục đích đảm nói rằng trên ảnh không sống sót một vùng chọn nào. Tiếp theo, hãy xác định xem bạn có đang ở kênh nào đó của bức ảnh hay không .
Bạn hãy chọn kênh RGB hoặc CMYK để nhận thấy được sự đổi khác của bức ảnh khi dùng những công cụ kể trên. Tuy nhiên, hãy xác định xem mình có đang không chọn Layer Mask và Brush hay không .
Export Clipboard bị lỗi
Mỗi khi bạn định dùng một software khác nhưng Photoshop bị treo và Open những thông tin lỗi về Clipboard. Để khắc phục thực trạng này, bạn hãy nhấn tổng hợp phím Ctrl + K để bảng điều khiển và tinh chỉnh Preferences hiển thị. Lúc này, khi nhìn phía bên dưới General, bạn sẽ thấy Export Clipboard .
Khi chọn mục này, người dùng không hề lấy hình ảnh trong Photoshop ra bên ngoài bằng cách sao chép – paste. Vàviệc này sẽ không làm tác động ảnh hưởng đến việc lấy hình ảnh từ bên ngoài vào Photoshop .
File không tự động mở bằng Photoshop
Bạn mở một file ảnh có định dạng mà thường được mở bằng Photoshop, thế nhưng kinh ngạc file ảnh đó lại được mở từ một chương trình chỉnh sửa khác. Nguyên nhân kéo theo thực trạng này là do bạn đã cài thêm một software chỉnh sửa ảnh mới và software này đã giành quyền mở một số ít định dạng ảnh của Photoshop .
Để khắc phục tình trạng này, bạn hãy chọn Open With > Choose default program. Trong danh sách hiển thị, bạn hãy tìm ứng dụng Adobe Photoshop rồi nhấn OK.
Không thể điều khiển khi chuyển cơ chế Smart Quotes
Bạn muốn chuyển chính sách từ Smart Quotes sang Straight Quotes nhưng không hề kiểm tra được tính năng này. Đừng quan ngại, bạn hoàn toàn có thể khắc phục yếu tố này bằng cách nhấn tổng hợp phím Ctrl + K rồi chọn Type. Đây là thao tác làm tắt tính năng Smart Quotes .
Photoshop chạy quá chậm
Khi thực hiện các thao tác hoặc một lệnh bất kỳ trên mà Photoshop bị treo, bạn hãy nâng cấp PC, nhất là RAM để sử dụng software được nhanh hơn. Tuy nhiên, bạn cũng có thể khắc phục tạm thời tình trạng này bằng cách vào thư mục Performance trên bảng Preference.
Sau đó, hãy kéo thanh trượt của Memory Usage lên. Ứng dụng phương pháp này sẽ giúp Photoshop sử dụng được tài nguyên của máy nhiều hơn.
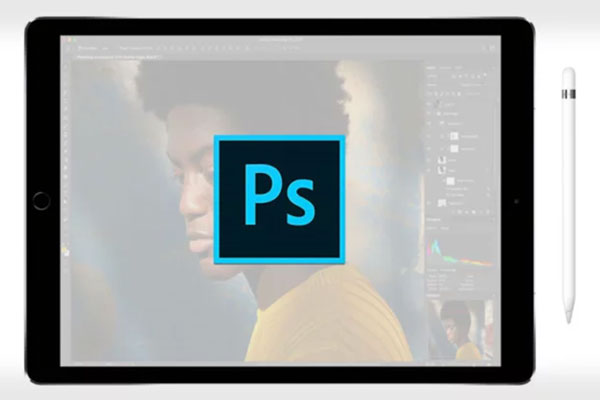
Khi thực hiện các thao tác hoặc một lệnh bất kỳ trên mà Photoshop bị treo, bạn hãy nâng cấp PC
Cách reset Photoshop về mặc định
Bước 1: Thoát khỏi software Photoshop
– Để thoát khỏi Photoshop, so với PC Window, bạn hãy chọn File trong thanh Thực đơn ở cuối màn hình hiển thị rồi chọn Exit .
– Còn trên PC Mac, bạn hãy vào Photoshop trong thanh Thực đơn rồi nhấn chọn Quit Photoshop .
Bước 2: Sử dụng phím tắt khởi chạy lại Photoshop
– Khi Photoshop đã đóng lại, bạn hãy nhấn và giữ tổng hợp phím Shift + Ctrl + Alt so với hệ quản lý Win và Shift + Command + Option so với hệ điều hành quản lý Mac .
– Sau đó, khởi động lại Photoshop .
Bước 3: Xóa tệp Preferences của Photoshop
– Trước khi Photoshop mở ra, sẽ có thông tin hỏi bạn xem có muốn xóa những tập tin Adobe Photoshop Settings hay không .
– Giờ đây, hãy chọn Yes để Photoshop mở ra. Đây chính là tập Preferences của bạn .
– Như vậy, tổng thể tất cả chúng ta đã hoàn thành xong xong cách reset Photoshop về mặc định .
>>> Xem ngay: Cách Crop ảnh trong Photoshop đơn giản cho người mới

Cách reset Photoshop về mặc định khá đơn thuần
Với những mẹo về Photoshop bị treo, bị đơ máy ra mắt ở trên, thì những bạn cũng nên bỏ túi thêm những tri thức có lợi về Photoshop .
Như vậy, qua nội dung trên chúng tôi đã giúp các bạn tìm hiểu về những vấn đề thường gặp khi Photoshop bị treo, cũng như cách reset Photoshop về mặc định. Kì vọng rằng, qua nội dung này, UNICA đã phân phối thêm cho các bạn nhiều thông tin hữu ích liên quan đến software Photoshop. Ngoài ra bạn có thể tham khảo thêm những khoá học photoshop đến từ Chuyên Viên hàng đầu Unica Huy Quần Hoa và nhận những ưu đãi mê hoặc từ khóa học photoshop nhé!
Đánh giá :
Tags :
Photoshop
Source: https://amadegraphic.com
Category: Graphic Design
The post Photoshop bị treo, cách reset photoshop về mặc định – Vương Quốc Đồ Ngủ appeared first on Amade Graphic | Chuyên Trang Kiến Thức Đồ Họa.
from Amade Graphic | Chuyên Trang Kiến Thức Đồ Họa
via https://amadegraphic.com/photoshop-bi-treo-1646071892/
Nhận xét
Đăng nhận xét